How to clean your laptop from dust yourself
Dust in a laptop dramatically worsens the heat dissipation from its main parts, leads to overheating and ultimately can lead to failure of the electronic device. From the article you will learn how to independently clean a laptop from dust, significantly increase its service life.

How to tell if your laptop needs cleaning
Mainly - on the basis of external signs of deterioration of heat removal from the elements of the device. Let us indicate those of them that can be noticed by an ordinary user:
- Loud noise from the fan built into the case. Previously, nothing like this was observed, but now you turn it on and it makes noise almost constantly. The fact is that the speed of the laptop cooler (if you have not set other settings in the program that controls its operation) is automatically adjusted. As the temperature rises, it rises in order to increase the air flow. At high speeds, the fan makes more noise, hence the characteristic sounds.
- The operating system constantly slows down and freezes. This can be caused not only by overheating, but also by a host of other reasons (software glitches, power supply failure, etc.). However, when combined with other symptoms, freezing and braking may indicate overheating of the device.

- The appearance of a blue screen. True, more often it occurs due to completely different circumstances (unsuitable driver, incorrect BIOS setting, infection of the PC with viruses, etc.). If the laptop is not completely new, then overheating should not be ruled out as one of the reasons for the occurrence of BSoD.
- Spontaneous sudden shutdown of the laptop. This sometimes happens with a normal, unclogged computer if its processor is heavily loaded with resource-intensive programs, for example, games. When this is observed during normal computer operation, it is a reason to be wary, check the device for overheating.
- The case heats up more than before, it feels much warmer to the touch. This is especially felt if you touch it from the side of the bottom.
- Special utilities show that the temperature of the processor, video card, hard drive is seriously higher than normal. There are a lot of the mentioned programs, it is enough to type the corresponding query in the search engine. The most famous of them are: SpeedFan, AIDA64, CPUID HWMonitor.
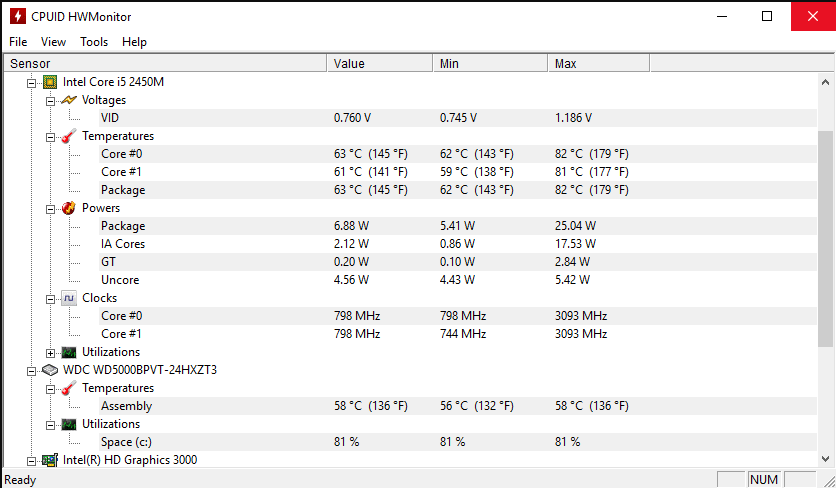
Important! If you have recently purchased a laptop and it has a warranty, refrain from disassembling the device yourself, as well as other actions that may lead to the cancellation of warranty obligations. To find out exactly what you can and cannot do, it is best to contact the outlet where you bought the gadget.

Tools required for cleaning
The main ones are as follows:
- Crosshead screwdriver. Hard plastic card. The card is used to open the latches.
- Flat screwdriver or spatula. They may be required to open the laptop case.
- Needle. Required to open the duct before lubricating the fan.
- Compressed air can, hard brush, paper napkins. The can will be needed to blow through and remove large accumulations of dust.
- Thermal grease, industrial alcohol, machine oil. Alcohol is needed to gently remove dried thermal paste. Machine oil is needed to lubricate the cooler.
- Laundry soap or powder. Needed when cleaning the keyboard.
- Smartphone or camera. For fixing all stages of repair and disassembly. This will make it easier to assemble the gadget, and if you screw it up, the service technician will be able to quickly understand what the problem is.
Do-it-yourself comprehensive laptop cleaning
Removing the back cover
The order is:
- Disconnect the battery from the laptop if possible, i.e. if it can be easily removed. On some models, the battery is located deep inside the device. There's nothing you can do about it. At the very least, you need to wait until it is completely discharged. For those who have never disassembled a laptop before, it would be more correct to refer such a model to a service. Only a professional can figure it out.
- Remove all caps from the bottom.
- Unscrew all visible bolts at the bottom. They hold the laptop lid, motherboard and other components together. The length of the bolts can be different, so be sure to fix on the camera where you turned out from. If the bolt does not loosen, select another tool for unscrewing. If you try to unscrew the bolt with more and more force, you can knock down the "teeth" on it.

Important! If the computer is disassembled under voltage, then you can accidentally close some of the contacts, cause a short circuit. This can lead to component failure, very expensive repairs, and even fatal damage to the device.
Radiator and cooler
Now how to clean the fan in a laptop.
- Disconnect the fan turbine cable from the motherboard.
- Remove all screws in the turbine shroud.
- Remove the screws in the radiators. Look at the numbers on the caps of each screw. Unscrew the bolts in this order, otherwise you can damage the crystals.
- Remove the cooler and heatsink, then clean them. Usually, napkins and a can of compressed air are used for this, but if the contamination is very strong, the fan can be washed under the tap. Be sure to dry it after that, dry it very well. At the same time, the cooler can be lubricated during cleaning. If it makes a lot of noise during rotation, then this must be done. Pry up the edge of the sticker covering the screw part and remove the rubber plug with a needle. Put a drop of machine oil into the canal. Replace the cork and decal.
- Place and screw the fan back on.

We figured out how to properly clean a laptop cooler, but this is not the only part that needs to be thoroughly cleaned periodically.

Video card and motherboard
One of the most fragile parts of a computer, so be very careful and careful.
- Work over the surface with a brush slightly moistened with alcohol. Blow off all contacts and microcircuits from a can.
- The processor should be removed with utmost care. Pull the pedal of the socket into which the processor is inserted slightly to the side, then lift up.
- After the pedal is upright, carefully hold the processor by the sides and remove it from the socket.
- Walk a cotton swab dipped in alcohol over the contacts.
- Put everything in place.

Important! Some users wash their graphics card with water. It is not recommended to do this without a strong need.Water is the main cause of contact oxidation. If you have already decided on this, then it must be cleaned. Be sure to dry the board well before reinstalling.

Replacing thermal paste
Not always, but often it is done together with the cleaning of the cooler.
- Remove old thermal grease.
- Remove what remains with a cloth soaked in alcohol.
- Apply new thermal grease in small doses, spreading your finger across the heatsink.

No scratches should remain after replacing the thermal paste.
Cleaning the keyboard
Distinguish between deep and surface cleaning of the keyboard. In the first option, dirt is removed from the keys and between them with napkins dipped in industrial alcohol, in the second, the keyboard is removed.

Removing the keys:
- Find out which side it is easier to disconnect from. This can only be done empirically, acting in turn from different sides. Removal should only take place in the vertical direction.
- Remove the letter and number keys, they have a similar retention mechanism.
- Remove the top buttons: E, Esc, F, etc.
- Remove the large buttons: space, Enter, Shift.
- Take out Fn, Win, Ctrl, Alt.
- Take out the black stencil. Remove the film base. It has three layers. Separate each one.

Cleaning procedure:
- Place the removed keys in a container with water and detergent (washing powder, laundry soap).
- Leave it on for about twenty minutes. At this time, apply detergent to the keyboard with a tissue or rag and clean it.
- Take out and dry. It is possible under a hairdryer.
- Put the dried buttons back in place.
Important! The keys should be set aside along with the microlifts intended specifically for them. In many laptops, each of them corresponds to a strictly defined button.

Cleaning the connectors
It's about cleaning USB ports. If you do not do this in a timely manner, the port will start to lag, lose connections, and stop recognizing connected devices.
- Dip a long bristled brush in rubbing alcohol.
- Let it dry so that it doesn't drip, and just a little bit remains.
- Push the brush into the port, but not too hard, or you might break something.
- Blow out the port with compressed air by holding the canister up to it.

Screen care
The cleaning procedure is as follows:
- Clean out conspicuous spots and other similar dirt on the screen.
- Wipe the screen with a damp cloth or cloth with a cleaning agent.
- Dry the monitor dry. The use of microfiber, cotton and flannel fabrics is acceptable.

What not to do:
- Do not spill any detergent on the keyboard when cleaning the monitor. To prevent this, place your computer monitor parallel to the floor.
- Do not use alcohol when cleaning the screen. If the monitor is dull, isopropyl alcohol may cause stains. Alcohol stains will appear on the glossy screen.
- Do not spill large amounts of water on the monitor. Do not even spray screen cleaning liquid on it. Only a damp cloth or wipes.
- Do not push hard on the monitor even if the dirt is difficult to remove.

Important! A dirty monitor harms not only the computer, it is also a testament to the carelessness of the owner of the equipment. A friend or girlfriend will sit down at such a laptop, make an unpleasant opinion about the user.
What are the dangers of strong laptop pollution?
In the absence or untimely cleaning, the laptop will quickly break down, in some cases even become unrepairable.

Let's list the consequences of excessive pollution of the laptop, starting from the most harmless ones.
- The screen with spots interferes with normal work, does not allow you to concentrate.
- The computer often freezes, the keys begin to stick, you have to wait a long time for the machine to resume its work.
- The computer suddenly turns off. According to the law of meanness, a shutdown can occur at the most inopportune moment. After switching on, many data cannot be recovered.
- A blue screen of death appears. After a while, the laptop can be turned on and it will work, but soon the same thing will happen again.
- A short circuit caused by dust in any part of the computer.
- Overheating and failure of the processor.
- Overheating and failure of the video card.

How to prevent contamination again
The rules are simple and even seem trivial, but non-observance led to the failure of a single laptop.

- Clean the computer promptly. How often to do this depends on the operating conditions. When using in an ordinary city apartment, it is enough to clean it once every six months or a year. If the room is very dusty, then more often. In any case, it is best to do this even before the computer starts showing signs of overheating.
- Avoid situations in which you may accidentally spill tea, coffee, or other liquid onto the computer.
- Do not leave your laptop turned on for an extended period of time. Will just stand there and collect dust.
- Wipe the screen regularly.

Important! If you are not sure that you can properly disassemble and, most importantly, assemble your laptop yourself, contact a professional for cleaning. Better to pay a little than to break an expensive computer. Services offering such services are almost everywhere.
I hope you understand how you can clean your laptop from dust yourself. If you do everything correctly, he will work properly for the entire period stated in the documents.

VIDEO: How to disassemble and clean a laptop from dust.









