วิธีทำความสะอาดแล็ปท็อปของคุณจากฝุ่นด้วยตัวเอง
ฝุ่นในแล็ปท็อปทำให้การกระจายความร้อนจากชิ้นส่วนหลักแย่ลงอย่างมาก ทำให้เกิดความร้อนสูงเกินไป และในที่สุดอาจนำไปสู่ความล้มเหลวของอุปกรณ์อิเล็กทรอนิกส์ จากบทความคุณจะได้เรียนรู้วิธีทำความสะอาดแล็ปท็อปจากฝุ่นอย่างอิสระและยืดอายุการใช้งานได้อย่างมาก

จะทราบได้อย่างไรว่าแล็ปท็อปของคุณต้องทำความสะอาดหรือไม่
ส่วนใหญ่ - บนพื้นฐานของสัญญาณภายนอกของการเสื่อมสภาพของการกำจัดความร้อนออกจากองค์ประกอบของอุปกรณ์ ให้เราระบุสิ่งที่ผู้ใช้ทั่วไปสามารถสังเกตเห็นได้:
- เสียงดังจากพัดลมที่อยู่ในเคส ก่อนหน้านี้ ไม่พบสิ่งนี้ แต่ตอนนี้คุณเปิดเครื่องแล้วส่งเสียงดังเกือบตลอดเวลา ความจริงก็คือความเร็วของตัวทำความเย็นแล็ปท็อป (หากคุณไม่ได้ตั้งค่าอื่น ๆ ในโปรแกรมที่ควบคุมการทำงานของมัน) จะถูกปรับโดยอัตโนมัติ เมื่ออุณหภูมิสูงขึ้น อุณหภูมิก็จะสูงขึ้นเพื่อเพิ่มการไหลของอากาศ ที่ความเร็วสูง พัดลมจะส่งเสียงดังมากขึ้น จึงทำให้เสียงมีลักษณะเฉพาะ
- ระบบปฏิบัติการช้าลงและค้างอย่างต่อเนื่อง สาเหตุนี้ไม่เพียงแต่เกิดจากความร้อนสูงเกินไปเท่านั้น แต่ยังเกิดจากสาเหตุอื่นๆ อีกด้วย (ข้อบกพร่องของซอฟต์แวร์ แหล่งจ่ายไฟขัดข้อง ฯลฯ) อย่างไรก็ตาม เมื่อรวมกับอาการอื่นๆ แล้ว อาการเยือกแข็งและการเบรกอาจบ่งชี้ว่าอุปกรณ์ร้อนเกินไป

- ลักษณะที่ปรากฏของหน้าจอสีน้ำเงิน จริงอยู่บ่อยครั้งขึ้นเนื่องจากสถานการณ์ที่แตกต่างกันโดยสิ้นเชิง (ไดรเวอร์ที่ไม่เหมาะสม การตั้งค่า BIOS ไม่ถูกต้อง การติดไวรัสของพีซี ฯลฯ ) หากแล็ปท็อปไม่ใช่เครื่องใหม่โดยสมบูรณ์ ก็ไม่ควรตัดเรื่องความร้อนสูงเกินไปเป็นสาเหตุหนึ่งที่ทำให้เกิด BSoD
- การปิดแล็ปท็อปกะทันหันโดยธรรมชาติ บางครั้งสิ่งนี้เกิดขึ้นกับคอมพิวเตอร์ปกติที่ไม่อุดตันหากโปรเซสเซอร์นั้นโหลดโปรแกรมที่ใช้ทรัพยากรมาก เช่น เกม เมื่อสิ่งนี้ถูกสังเกตในระหว่างการใช้งานคอมพิวเตอร์ตามปกติ เป็นเหตุผลที่ต้องระวัง ให้ตรวจสอบอุปกรณ์ว่ามีความร้อนสูงเกินไปหรือไม่
- เคสร้อนขึ้นกว่าเดิม ทำให้รู้สึกอบอุ่นขึ้นมากเมื่อสัมผัส โดยเฉพาะอย่างยิ่งเมื่อคุณสัมผัสจากด้านล่าง
- ยูทิลิตี้พิเศษแสดงว่าอุณหภูมิของโปรเซสเซอร์ การ์ดแสดงผล ฮาร์ดไดรฟ์สูงกว่าปกติอย่างมาก มีโปรแกรมดังกล่าวจำนวนมากเพียงพอที่จะพิมพ์ข้อความค้นหาที่เกี่ยวข้องในเครื่องมือค้นหา ที่มีชื่อเสียงที่สุดคือ SpeedFan, AIDA64, CPUID HWMonitor
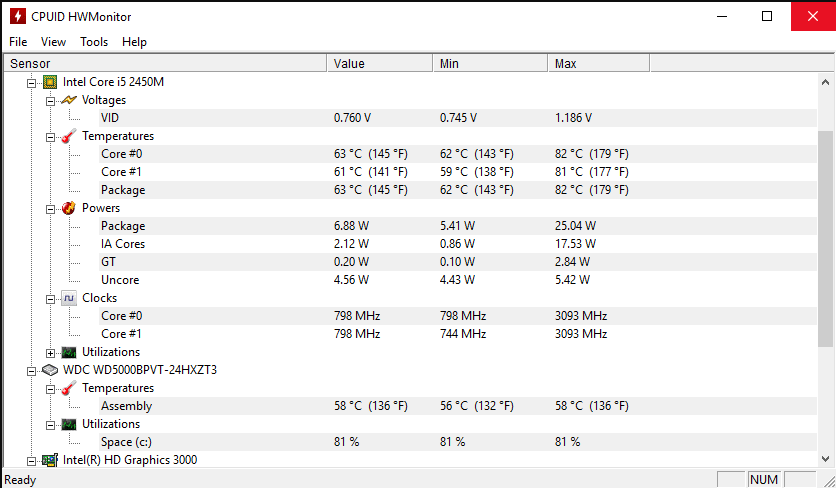
สำคัญ! หากคุณเพิ่งซื้อแล็ปท็อปและมีการรับประกัน โปรดอย่าถอดแยกชิ้นส่วนอุปกรณ์ด้วยตนเอง ตลอดจนการดำเนินการอื่นๆ ที่อาจนำไปสู่การยกเลิกภาระผูกพันการรับประกัน หากต้องการทราบว่าคุณทำอะไรได้บ้างและไม่สามารถทำได้ วิธีที่ดีที่สุดคือติดต่อร้านที่คุณซื้อแกดเจ็ต

เครื่องมือที่จำเป็นสำหรับการทำความสะอาด
รายการหลักมีดังนี้:
- ไขควงแฉก. บัตรพลาสติกแข็ง. การ์ดนี้ใช้เปิดสลัก
- ไขควงปากแบนหรือไม้พาย อาจจำเป็นต้องเปิดเคสแล็ปท็อป
- เข็ม. ต้องเปิดท่อก่อนหล่อลื่นพัดลม
- กระป๋องอัดลม แปรงแข็ง กระดาษเช็ดปาก จำเป็นต้องใช้กระป๋องเพื่อเป่าและกำจัดฝุ่นที่สะสมอยู่จำนวนมาก
- จาระบีความร้อน, แอลกอฮอล์อุตสาหกรรม, น้ำมันเครื่อง จำเป็นต้องใช้แอลกอฮอล์เพื่อค่อยๆ เอาแผ่นแปะความร้อนที่แห้งออก จำเป็นต้องใช้น้ำมันเครื่องเพื่อหล่อลื่นตัวทำความเย็น
- สบู่ซักผ้าหรือแป้ง จำเป็นเมื่อทำความสะอาดแป้นพิมพ์
- สมาร์ทโฟนหรือกล้อง สำหรับซ่อมและถอดประกอบทุกขั้นตอน วิธีนี้จะช่วยให้ประกอบแกดเจ็ตได้ง่ายขึ้น และหากเกิดข้อผิดพลาด ช่างบริการจะสามารถเข้าใจได้อย่างรวดเร็วว่าปัญหาคืออะไร
ทำความสะอาดแล็ปท็อปแบบครอบคลุมที่ต้องทำด้วยตัวเอง
การถอดฝาหลัง
คำสั่งคือ:
- ถอดแบตเตอรี่ออกจากแล็ปท็อปหากเป็นไปได้ เช่น หากถอดออกได้ง่าย ในบางรุ่น แบตเตอรี่จะอยู่ลึกเข้าไปในตัวเครื่อง ไม่มีอะไรที่คุณสามารถทำได้เกี่ยวกับเรื่องนี้ อย่างน้อยที่สุด คุณต้องรอจนกว่าจะหมด สำหรับผู้ที่ไม่เคยถอดแยกชิ้นส่วนแล็ปท็อปมาก่อน จะเป็นการดีกว่าที่จะอ้างอิงรุ่นดังกล่าวไปยังบริการ มืออาชีพเท่านั้นที่จะเข้าใจได้
- ถอดตัวพิมพ์ใหญ่ทั้งหมดออกจากด้านล่าง
- คลายเกลียวสลักเกลียวที่มองเห็นได้ทั้งหมดที่ด้านล่าง โดยยึดฝาแล็ปท็อป มาเธอร์บอร์ด และส่วนประกอบอื่นๆ ไว้ด้วยกัน ความยาวของสลักเกลียวอาจแตกต่างกันไป ดังนั้นต้องแน่ใจว่าได้ยึดกล้องไว้ตรงจุดที่คุณเปิดออก หากสลักเกลียวไม่คลาย ให้เลือกเครื่องมืออื่นเพื่อคลายเกลียว หากคุณพยายามคลายเกลียวสลักเกลียวด้วยแรงมากขึ้นเรื่อย ๆ คุณสามารถกระแทก "ฟัน" ที่มันได้

สำคัญ! หากคอมพิวเตอร์ถูกถอดประกอบภายใต้แรงดันไฟฟ้า คุณสามารถปิดหน้าสัมผัสบางส่วนได้โดยไม่ได้ตั้งใจ ทำให้เกิดไฟฟ้าลัดวงจร ซึ่งอาจนำไปสู่ความล้มเหลวของส่วนประกอบ การซ่อมแซมที่มีราคาแพงมาก และแม้กระทั่งความเสียหายร้ายแรงต่ออุปกรณ์
หม้อน้ำและคูลเลอร์
ตอนนี้เกี่ยวกับวิธีการทำความสะอาดพัดลมในแล็ปท็อป
- ถอดสายเทอร์ไบน์พัดลมออกจากเมนบอร์ด
- ถอดสกรูทั้งหมดในส่วนห่อหุ้มเทอร์ไบน์
- ถอดสกรูในหม้อน้ำ ดูตัวเลขบนฝาของสกรูแต่ละตัว คลายเกลียวสลักเกลียวตามลำดับนี้ ไม่เช่นนั้นอาจทำให้คริสตัลเสียหายได้
- ถอดตัวทำความเย็นและฮีทซิงค์ จากนั้นทำความสะอาด โดยปกติจะใช้ผ้าเช็ดทำความสะอาดและลมอัดหนึ่งกระป๋องสำหรับสิ่งนี้ แต่ถ้าการปนเปื้อนรุนแรงมาก พัดลมสามารถล้างใต้ก๊อกน้ำได้ อย่าลืมทำให้แห้งหลังจากนั้นเช็ดให้แห้ง ในเวลาเดียวกัน ตัวทำความเย็นสามารถหล่อลื่นได้ระหว่างการทำความสะอาด ถ้ามันส่งเสียงดังมากระหว่างการหมุนก็ต้องทำ งัดขอบของสติกเกอร์ที่ครอบส่วนสกรูและเอาเข็มยางออก ใส่น้ำมันเครื่องลงในคลอง เปลี่ยนจุกและรูปลอก
- วางและหมุนพัดลมกลับเข้าที่

เราค้นพบวิธีทำความสะอาดตัวระบายความร้อนของแล็ปท็อปอย่างถูกต้อง แต่นี่ไม่ใช่เพียงส่วนเดียวที่ต้องทำความสะอาดอย่างทั่วถึงเป็นระยะ

การ์ดแสดงผลและเมนบอร์ด
หนึ่งในส่วนที่เปราะบางที่สุดของคอมพิวเตอร์ ดังนั้นควรระมัดระวังและระมัดระวัง
- ทำงานบนพื้นผิวด้วยแปรงชุบแอลกอฮอล์เล็กน้อย เป่าหน้าสัมผัสและไมโครเซอร์กิตทั้งหมดออกจากกระป๋อง
- ควรถอดโปรเซสเซอร์ออกด้วยความระมัดระวังสูงสุด ดึงแป้นเหยียบของซ็อกเก็ตที่เสียบโปรเซสเซอร์ไปด้านข้างเล็กน้อย จากนั้นยกขึ้น
- หลังจากที่เหยียบแป้นเหยียบตั้งตรงแล้ว ให้จับโปรเซสเซอร์ที่ด้านข้างอย่างระมัดระวังแล้วถอดออกจากซ็อกเก็ต
- ใช้สำลีชุบแอลกอฮอล์เช็ดบริเวณหน้าสัมผัส
- ใส่ทุกอย่างเข้าที่

สำคัญ! ผู้ใช้บางคนล้างการ์ดกราฟิกด้วยน้ำ ไม่แนะนำให้ทำเช่นนี้เว้นแต่มีความจำเป็นอย่างยิ่งน้ำเป็นสาเหตุหลักของการเกิดปฏิกิริยาออกซิเดชัน หากคุณตัดสินใจแล้วจะต้องทำความสะอาด อย่าลืมเช็ดบอร์ดให้แห้งก่อนติดตั้งใหม่

เปลี่ยนแผ่นแปะความร้อน
ไม่เสมอไป แต่บ่อยครั้งที่ทำร่วมกับการทำความสะอาดตัวทำความเย็น
- นำจาระบีระบายความร้อนเก่าออก
- นำสิ่งที่เหลืออยู่ออกด้วยผ้าชุบแอลกอฮอล์
- ทาจาระบีระบายความร้อนใหม่ในปริมาณเล็กน้อย เกลี่ยนิ้วให้ทั่วฮีทซิงค์

ไม่ควรมีรอยขีดข่วนหลังจากเปลี่ยนแผ่นระบายความร้อน
ทำความสะอาดคีย์บอร์ด
แยกแยะระหว่างการทำความสะอาดแบบลึกและพื้นผิวของแป้นพิมพ์ ในตัวเลือกแรก สิ่งสกปรกจะถูกลบออกจากปุ่ม และระหว่างนั้นกับผ้าเช็ดปากจุ่มแอลกอฮอล์อุตสาหกรรม ในวินาที แป้นพิมพ์จะถูกลบออก

การถอดกุญแจ:
- ค้นหาว่าด้านใดที่ตัดการเชื่อมต่อได้ง่ายกว่า สิ่งนี้สามารถทำได้ในเชิงประจักษ์เท่านั้นโดยทำหน้าที่สลับกันจากด้านต่างๆ การกำจัดควรทำในแนวตั้งเท่านั้น
- ถอดปุ่มตัวอักษรและตัวเลขออก พวกมันมีกลไกการยึดที่คล้ายกัน
- ลบปุ่มบนสุด: E, Esc, F ฯลฯ
- ลบปุ่มขนาดใหญ่: เว้นวรรค, Enter, Shift
- นำ Fn, Win, Ctrl, Alt ออก
- นำลายฉลุสีดำออก ถอดฐานฟิล์มออก มันมีสามชั้น แยกกันไปคนละทาง

ขั้นตอนการทำความสะอาด:
- ใส่กุญแจที่ถอดออกในภาชนะที่มีน้ำและสารซักฟอก (ผงซักฟอก สบู่ซักผ้า)
- ทิ้งไว้ประมาณยี่สิบนาที ในเวลานี้ ให้ใช้ผงซักฟอกกับคีย์บอร์ดด้วยกระดาษทิชชู่หรือผ้าขี้ริ้ว แล้วทำความสะอาด
- นำออกมาตากให้แห้ง เป็นไปได้ภายใต้เครื่องเป่าผม
- ใส่ปุ่มที่แห้งกลับเข้าที่
สำคัญ! ควรวางกุญแจไว้พร้อมกับไมโครลิฟท์ที่มีไว้สำหรับพวกเขาโดยเฉพาะ ในแล็ปท็อปหลายเครื่อง แต่ละเครื่องจะสอดคล้องกับปุ่มที่กำหนดไว้อย่างเข้มงวด

ทำความสะอาดข้อต่อ
มันเกี่ยวกับการทำความสะอาดพอร์ต USB หากคุณไม่ดำเนินการตามกำหนดเวลา พอร์ตจะเริ่มล่าช้า ขาดการเชื่อมต่อ และหยุดรับรู้อุปกรณ์ที่เชื่อมต่อ
- จุ่มแปรงขนยาวลงในแอลกอฮอล์ถู
- ปล่อยให้แห้งเพื่อไม่ให้หยดและเหลือเพียงเล็กน้อย
- ดันแปรงเข้าไปในพอร์ต แต่อย่าแรงเกินไป มิฉะนั้นคุณอาจทำบางอย่างแตกได้
- เป่าพอร์ตด้วยลมอัดโดยถือกระป๋องขึ้นไป

การดูแลหน้าจอ
ขั้นตอนการทำความสะอาดมีดังนี้:
- ทำความสะอาดจุดที่มองเห็นได้ชัดเจนและสิ่งสกปรกอื่นๆ ที่คล้ายกันบนหน้าจอ
- เช็ดหน้าจอด้วยผ้าชุบน้ำหมาด ๆ หรือผ้าด้วยสารทำความสะอาด
- ทำให้จอภาพแห้ง อนุญาตให้ใช้ผ้าไมโครไฟเบอร์ ผ้าฝ้าย และผ้าสักหลาด

สิ่งที่ไม่ควรทำ:
- อย่าทำผงซักฟอกหกใส่แป้นพิมพ์เมื่อทำความสะอาดจอภาพ เพื่อป้องกันสิ่งนี้ ให้วางจอคอมพิวเตอร์ของคุณขนานกับพื้น
- ห้ามใช้แอลกอฮอล์ในการทำความสะอาดหน้าจอ หากจอภาพมัว ไอโซโพรพิลแอลกอฮอล์อาจทำให้เกิดคราบได้ คราบแอลกอฮอล์จะปรากฎบนจอมัน
- อย่าทำน้ำหกใส่จอภาพเป็นจำนวนมาก อย่าแม้แต่ฉีดน้ำยาทำความสะอาดหน้าจอลงไป เฉพาะผ้าชุบน้ำหมาดๆหรือทิชชู่เปียก
- อย่ากดจอภาพแรงๆ แม้ว่าสิ่งสกปรกจะขจัดออกได้ยาก

สำคัญ! จอภาพสกปรกไม่เพียงเป็นอันตรายต่อคอมพิวเตอร์เท่านั้น แต่ยังเป็นหลักฐานของความประมาทของเจ้าของอุปกรณ์ด้วย เพื่อนหรือแฟนสาวจะนั่งลงที่แล็ปท็อปและแสดงความคิดเห็นที่ไม่พึงประสงค์เกี่ยวกับผู้ใช้
อันตรายจากมลภาวะแล็ปท็อปที่รุนแรงคืออะไร?
ในกรณีที่ไม่มีหรือทำความสะอาดก่อนเวลาอันควร แล็ปท็อปจะพังอย่างรวดเร็ว ในบางกรณีอาจไม่สามารถซ่อมแซมได้

มาดูผลที่ตามมาของมลพิษที่มากเกินไปของแล็ปท็อปโดยเริ่มจากสิ่งที่ไม่เป็นอันตรายที่สุด
- หน้าจอที่มีจุดรบกวนการทำงานปกติทำให้ไม่มีสมาธิ
- คอมพิวเตอร์มักจะค้าง กุญแจเริ่มติด คุณต้องรอเป็นเวลานานเพื่อให้เครื่องทำงานต่อ
- คอมพิวเตอร์ดับกะทันหัน ตามกฎแห่งความถ่อมตน การปิดระบบอาจเกิดขึ้นในช่วงเวลาที่ไม่เหมาะสมที่สุด หลังจากเปิดเครื่องแล้ว จะไม่สามารถกู้คืนข้อมูลจำนวนมากได้
- หน้าจอสีน้ำเงินแห่งความตายปรากฏขึ้น หลังจากนั้นไม่นาน แล็ปท็อปก็สามารถเปิดได้และใช้งานได้ แต่ในไม่ช้าสิ่งเดียวกันก็จะเกิดขึ้นอีกครั้ง
- ไฟฟ้าลัดวงจรที่เกิดจากฝุ่นละอองในส่วนใดส่วนหนึ่งของคอมพิวเตอร์
- ความร้อนสูงเกินไปและความล้มเหลวของโปรเซสเซอร์
- ความร้อนสูงเกินไปและความล้มเหลวของการ์ดแสดงผล

วิธีป้องกันการปนเปื้อนอีกครั้ง
กฎเกณฑ์นั้นเรียบง่ายและถึงแม้จะดูเหมือนเล็กน้อย แต่การไม่ปฏิบัติตามนำไปสู่ความล้มเหลวของแล็ปท็อปเครื่องเดียว

- ทำความสะอาดคอมพิวเตอร์ทันที ความถี่ในการทำเช่นนี้ขึ้นอยู่กับสภาพการทำงาน เมื่อใช้ในอพาร์ตเมนต์ในเมืองธรรมดาก็เพียงพอที่จะทำความสะอาดทุกๆหกเดือนหรือหนึ่งปี หากห้องมีฝุ่นมากก็บ่อยขึ้น ไม่ว่าในกรณีใด ควรทำสิ่งนี้ก่อนที่คอมพิวเตอร์จะเริ่มแสดงสัญญาณความร้อนสูงเกินไป
- หลีกเลี่ยงสถานการณ์ที่คุณอาจเผลอทำชา กาแฟ หรือของเหลวอื่นๆ หกใส่คอมพิวเตอร์
- อย่าเปิดแล็ปท็อปทิ้งไว้เป็นเวลานาน จะยืนอยู่ตรงนั้นและเก็บฝุ่น
- เช็ดหน้าจอเป็นประจำ

สำคัญ! หากคุณไม่แน่ใจว่าจะถอดแยกชิ้นส่วนได้อย่างเหมาะสม และที่สำคัญที่สุด ให้ประกอบแล็ปท็อปด้วยตัวเอง โปรดติดต่อผู้เชี่ยวชาญเพื่อทำความสะอาด ยอมจ่ายเพียงเล็กน้อยดีกว่าทำลายคอมพิวเตอร์ราคาแพง บริการที่นำเสนอบริการดังกล่าวมีอยู่แทบทุกที่
ฉันหวังว่าคุณจะเข้าใจวิธีทำความสะอาดแล็ปท็อปของคุณจากฝุ่นด้วยตัวเอง หากคุณทำทุกอย่างถูกต้องเขาจะทำงานอย่างถูกต้องตลอดระยะเวลาที่ระบุไว้ในเอกสาร

วิดีโอ: วิธีถอดแยกชิ้นส่วนและทำความสะอาดแล็ปท็อปจากฝุ่น









